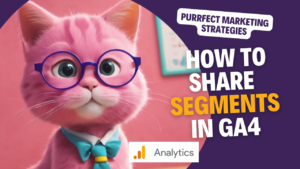How to share a segment within GA4? Universal Analytics offered an easy way to create and share segments within your team, facilitating collaborative analytics. However, in Google Analytics 4 (GA4), this feature has changed, my human friends. You can’t create and share segments with team members as seamlessly as before.
So, what’s the solution for effective teamwork and collaborative audience building in GA4? Enter the world of Explorations!
What is Explorations in GA4?
Explorations is an advanced feature in GA4 that offers a more comprehensive approach to audience building and analysis.
Rather than restricting you to sharing predefined segments, Explorations allows you to create free-form reports and define multiple audiences within a single Exploration. This approach is supposed to offer you more flexibility and control over your analysis.
How to Share a Segment within GA4 with your Team
Here’s how to use Explorations for collaborative audience building:
- Creating an Exploration:
Log in to your GA4 property and select the desired view.
Click on “Explorations” in the left-hand menu.
Create a new Exploration by clicking the “+ New Exploration” button.
- Setting Up Audiences:
Within your Exploration, you can add various audiences by using the “Audiences” panel on the right.
Configure your audiences with specific criteria, such as user behaviour, demographics, and events. You can set up as many audiences as you need within a single Exploration.
- Sharing the Exploration:
Follow the same process to create as many segments as you would like.
Once you’ve set up your audiences in the Exploration, you can make the entire Exploration shared with your team.
Click on the “Share” button and define the team members or collaborators who should have access to this Exploration.
- Duplicating and Using Audiences:
Team members with access to the shared Exploration can easily duplicate it, making a copy of the entire Exploration, including all defined audiences.
Team members can then modify the audiences as needed or apply them to their reporting.
What is the difference between Segments and Audiences in GA4?
Another option for you, instead of using Segments is to use Audiences, which unlike Segments, are sharable. Audiences are set up from the Admin section and are another option for you to consider when you are trying to track down your users.
Segments are used for immediate, real-time data analysis and are temporary in nature, while Audiences are designed for long-term targeting and personalisation efforts and persist over time. Audiences are built beforehand and users are added into them as they meet any conditions that might have been set for that audience. Segments are retroactive, audiences aren’t.
More on Differences between Universal Analytics and Google Analytics 4
Many functionalities have changed from Universal Analytics to Google Analytics 4. Here are some articles that you might find useful:
How to track Pinterest traffic in Google Analytics 4.
How to track Facebook traffic in Google Analytics 4.
How to Share Segments to Google Ads
Exporting a segment from Google Analytics to Google Ads allows you to target specific user segments that you’ve defined in Google Analytics.
Here’s how you can export a segment to Google Ads and import it back:
- Exporting a Segment to Google Ads:
Create the Segment in Google Analytics:
First, log in to your Google Analytics account and select the property and view you want to work with.
Navigate to the “Reports” where you want to create the segment. For example, you might create a segment for users who visited specific product pages.
Click on the “Segments” button (it looks like a blue square with a plus sign) to start creating your segment.
Create or Edit the Segment:
Click “New Segment” or edit an existing one.
In the segment editor, specify the conditions and filters that define your target audience. For example, you might include conditions like “Page contains ‘product-page-A’ or ‘product-page-B’.”
Name your segment for easy reference.
Save and Share the Segment:
Once you’ve configured your segment, click the “Save” button to save it.
To export the segment to Google Ads, you’ll need to ensure that it’s shared with your Google Ads account.
Go to “Admin” in your Google Analytics account and select the property.
In the “Property” column, click “Google Ads Linking.”
Link your Google Analytics property to your Google Ads account if you haven’t already.
Link the Segment to Google Ads:
In the “Google Ads Linking” settings, select your Google Ads account.
In the “Data Sharing” section, ensure that the segment you’ve created is shared with your Google Ads account.
Importing a Segment from Google Ads:
Log in to your Google Ads account.
Create or Edit a Campaign:
To import your Google Analytics segment, you need to be working within a Google Ads campaign.
Create a new campaign or select an existing one that you want to associate with your Google Analytics segment.
Add the Audience:
While setting up or editing your campaign, navigate to the “Audiences” section.
Click “Browse” and select “Google Ads audience.”
Import the Google Analytics Segment:
In the “Google Ads Audience” section, you should see a list of your shared Google Analytics segments.
Select the segment you want to import and add it to your campaign.
Adjust Campaign Settings:
Configure your campaign settings to target and optimise based on the imported segment.
Save and Launch the Campaign:
Complete the campaign setup and save your changes.
Launch your campaign, and it will now target users who fall within the criteria defined by your Google Analytics segment.
By exporting a segment from Google Analytics to Google Ads and then importing it into your ad campaigns, you can efficiently target and optimise your advertising efforts based on user behaviour and characteristics defined in Google Analytics.
While the process of creating and sharing segments in GA4 may have changed, Explorations have enhanced the capabilities for collaborative audience building. Embrace this new approach, make your Explorations shared, and watch your team’s analytics efforts become more efficient and cohesive. GA4’s Explorations empower your team to take audience analysis to the next level.
Google Analytics can be quite counter-intuitive when digging out for insights. For example, I use social media tracking to measure my campaigns and some sources are more difficult to find compared to Universal Analytics. Here is how to track Pinterest traffic in Google Analytics 4 and here is how to find Facebook traffic.
Stay curious and pounce back here for more marketing magic, my purr-fect pals!
Moxie